Getting Started With Windows Server 2016
Recently I got the opportunity to build one Windows Server at my workplace so I am going to share my experience.
Please note that I am not an expert into building server, this is my first step towards building one.
Basic Configuration Steps
1. Open server rack to verify that all the cables are properly connected, there are hard drives as per the requirement. If you ordered with RAID card make sure that it has one.
What is a RAID Controller?
RAID is a virtual data storage which consolidates all the disk drives so that it functions together to boost performance.
2. It is very important to test RAM. One of the server which I ordered had defective RAM and have to ship it back to the vendor for replacement. Once server goes into production then it will cost you more to fix the problem. The sooner you find out the better it is, in terms to time and resource.
One of the method to test RAM it to use the Memtest86 software. Download it to USB stick and run it for approx 24 hours.
Once the RAM test is successful then you are ready to install the operating system.
3. Change the BIOS setting for the boot order
Legacy BIOS Access: DEL, F2, F8, F12 or ESC
In my case I was using USB stick for booting so I changed my setting to USB Hard Disk
Windows Server Installation Steps
1.Check that your hardware meets the minimum requirements.
Minimum requirement Guide
Windows Server 2016 has Standard and Data Center editions and also with Core and Desktop experience but I will go for Windows Server 2016 Core installation.

Step 1: Select the operating system you want to install: Windows Server 2016 Standard
Step 2: Where do you want to install Windows: Minimum requirement to install Windows Server 2016 Core is 32 GB therefore select the disk partition which is greater than 32 GB.
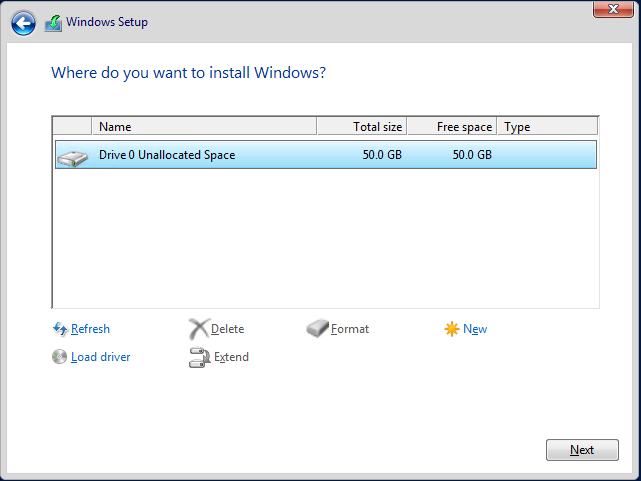
Note:
If you have configured to install your operating system using GPT partition scheme then you have to change disk partion from MBR to GPT.
More Information on Converting MBR to GPT
Windows Setup: Installing using the MBR or GPT partition style
Step 3: Installation will resume and then it will reboot asking you to setup Admin credentials.
Setup your Administrator password.
That’s it, the basic installation for the server core.